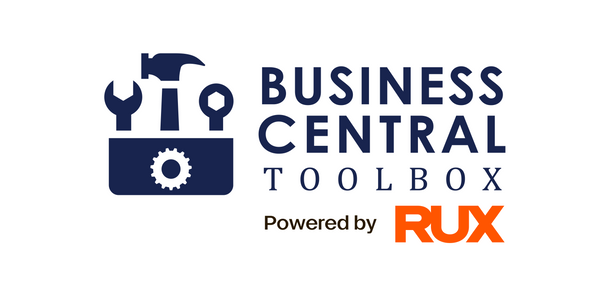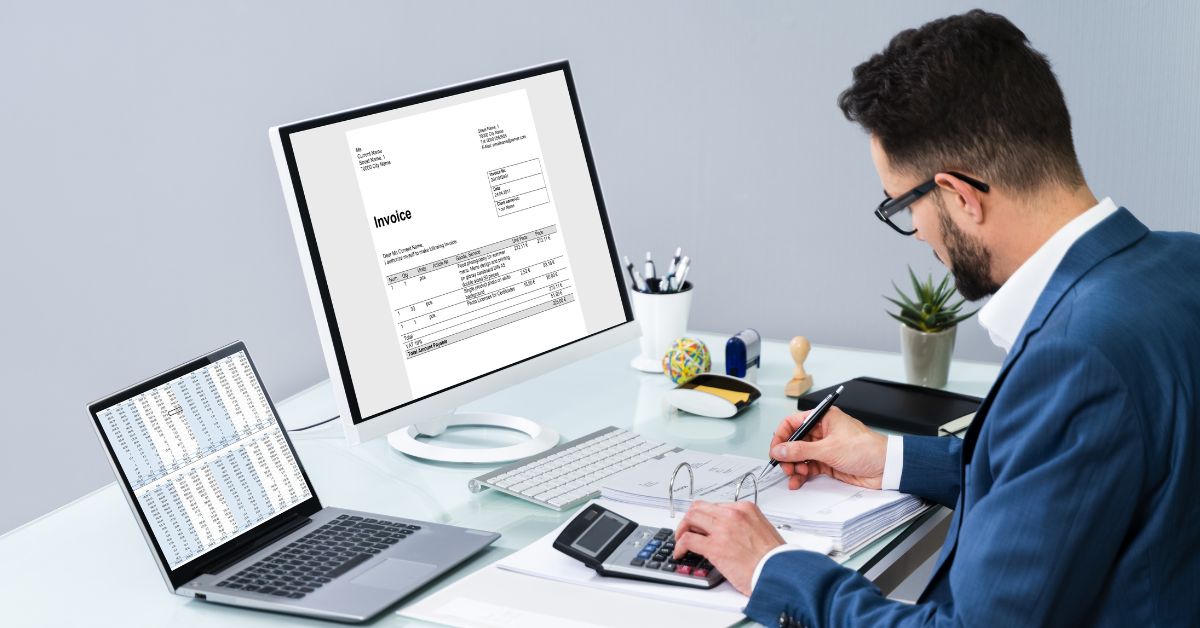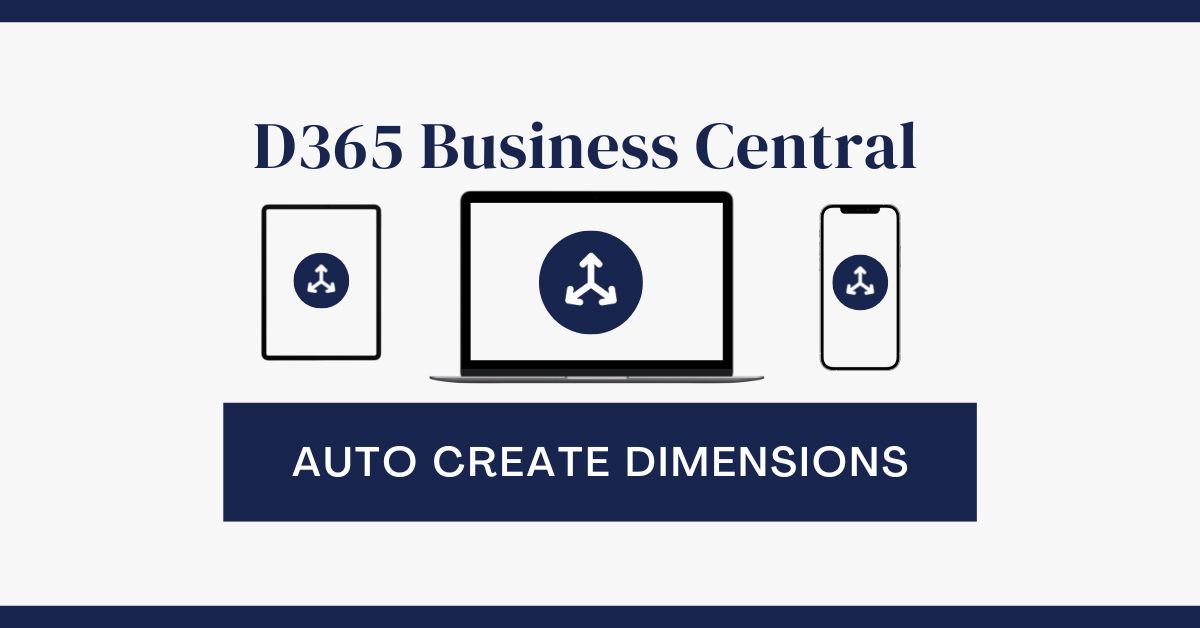Are you seriously using your mouse right now? There has to be a better way.
Here are 10 keyboard shortcuts in D365 Business Central that are guaranteed to speed up your day to day processing:
Those are just our favorites. For a full list of shortcuts from Microsoft click HERE.
Our recommendation – Master 1 a day. It may not seem like a lot, but it’s a lot easier to master 1 each day than is it to memorize them all at once. After a year, you will have 365 new time saving shortcuts that each took just a few minutes a day to master.
We want to hear from you – What are your favorite keyboard shortcuts? Drop it in the YouTube comments or follow us on LinkedIn and drop us a message.
Demo Video and Transcript
Hello, everyone. This is Ben with ERP Connect Consulting, and in the next five minutes we’re going to show you how to use keyboard shortcuts in Business Central to help speed up your day to day processes. One of the unique things about today’s session is that I will not be using my mouse at all. Everything you’re about to see on the screen is completely done without taking my hands off of the keyboard. So let’s get started.
The first thing that we’re going to need to do is navigate to a section in Business Central that I want to work with. In order to do that, I’m going to click Alt Q. Alt Q is going to pull up this search that tell me what to do within Business Central, and now I can start searching for what I want. So I’m going to start typing customer ledger entries, and it’s going to pop up a few things. I can now just use my up and down arrows, come into the customer ledger entries here, and click enter. Once I click enter, it’s going to pop up my customer ledger entries. So now you can see I’ve got the scroll for everything that I need in this window within Business Central.
I’ve also got my fact box over to the right. That on this screen’s taken up a lot of real estate, so the next shortcut I’m going to show you is to hide that. If I click Alt F2, that is going to hide that. ALT F2 again, if I click this toggle on, toggle off. F2. Alt F2. I’m going to now hide that, and we’re going to use our local search, which is going to be just F3. F3 alone. You can see up in that top left corner that activated my search bar.
So now again, I can type in whatever I want here. I’m going to type in school. Hopefully this starts to narrow my list down. You can see in the customer name now I’ve got School of Fine Art. So by activating that local search, again, that’s F3, by activating that local search with F3, I’m now able to come into my search and go to school. The next thing I want to do though is filter to just invoices potentially. So again, using my arrow keys left, right up, down, whatever you need to do, I’m going to come in here. I just want to make sure that I’m on the document type row, and I’m selected on invoice. So because all I want to see is invoices, I want to do a filter to this value. In order to filter to this value, I need to do Alt F3. So again, ALT F3. You’ll notice now pops up a filter in the left hand side of my screen where the filters typically are if you’re doing these manually.
The document type is now invoice. I have now filtered to that value in my document type. Everything’s showing right now. Should just be invoices. The final thing I want to do here is come back into the posting date and make sure that you’re on the posting date column. I want to do a sort ascending or descending, right? So if I click Alt F7, this is going to sort it. So this is going to be oldest to newest in this case. If I click Alt F7 again, it’s going to go newest to oldest. So again, ALT F7 is going to do either your sort ascending or sort descending. So now I’ve got a filter on document type. I’ve got my search for school up there still in the top left being held. And then I’ve got a sort on my posting date to go from newest to oldest.
Now that I’m done with my filters, I’ve got everything I need, I can do what I want with the data. I just want to go ahead and clear everything. In order to clear everything, this one’s a little bit more involved, but it’s just going to be Control Alt Shift F3. Now all those filters are gone. I still do have my local search, but again, the search is a little bit different than the filter. So if I want to get rid of that, I just use F3 again, and I can delete that out here. So that’s for searching with data that’s already posted and things like that. So that’s six of my 10 shortcuts so far. I’m just going to go ahead and hit Escape right now. Escape’s going to bring us back to the home screen. That wasn’t one of my 10, but we’ll use that as a bonus shortcut for today. And we’re going to use Alt Q again to get into that search.
So I want to do now a sales invoice. Again, just using the arrows, I’m going to come down into sales invoice. We got a handful of sales invoices right here. I’m going to go Alt N. Alt N is going to create a new record within Business Central. So again, I just want to go to school. This is going to create my invoice or at least start to create my invoice. I’m just using the tab to get around. I’m going to click G tab over. It’s going to give me a GL account. I’m going to come in here, do income. Again, I can go income services here. If I want to come down here again and go GL, and all I want to do is search for everything, I can come over here to the number and just go Alt down arrow. It’s going to open up everything in my list here.
So now I can search and I’m just holding that down arrow. And again, I could have found 40100 the same way here. I’m just going to tab over. We’ll do one of each of these. I’m going to do 250 and 250, and everything else should be good here. It’s defaulting from my customer, the dimensions and all that good stuff. So now I’ve got a sales invoice that I can go ahead and post. I’m going to click FN. FN is going to post this document for me. Of course, it’s going to ask me if I want to post it. I’m just going to click yes. So again, I’m on yes. I’m just going to click enter, and now this document should be posted. I don’t want to see it. I’m just going to click no here. I’m going to click Escape to get back to my home screen. And then finally, as a refresher, I’m going to go Alt Q.
I’m going to go customer ledger entries to bring this full circle. Click customer ledger entries. I’m going to come up here into my search. I’m going to go school, and if I come over here, this should be the one we just did for $500. So a lot of good shortcuts today. Last one I’ll mention is F5. Of course, if you want to refresh the page, you can just go ahead and click F5. That’s 10 shortcuts in five minutes. Hopefully like what you saw. If there’s additional shortcuts or things that you want to do to speed up your productivity within Business Central, please feel free to drop us a comment or reach out. Please also subscribe to our content if you found this useful. We look forward to hearing from you, and hope everybody has a good day. Thanks everybody.