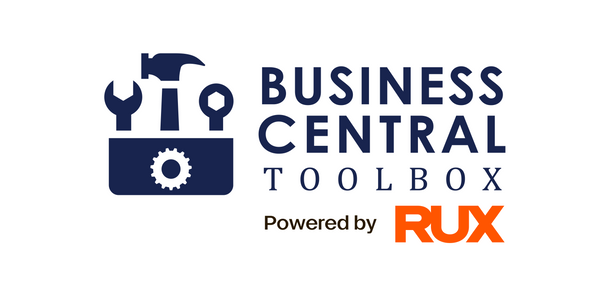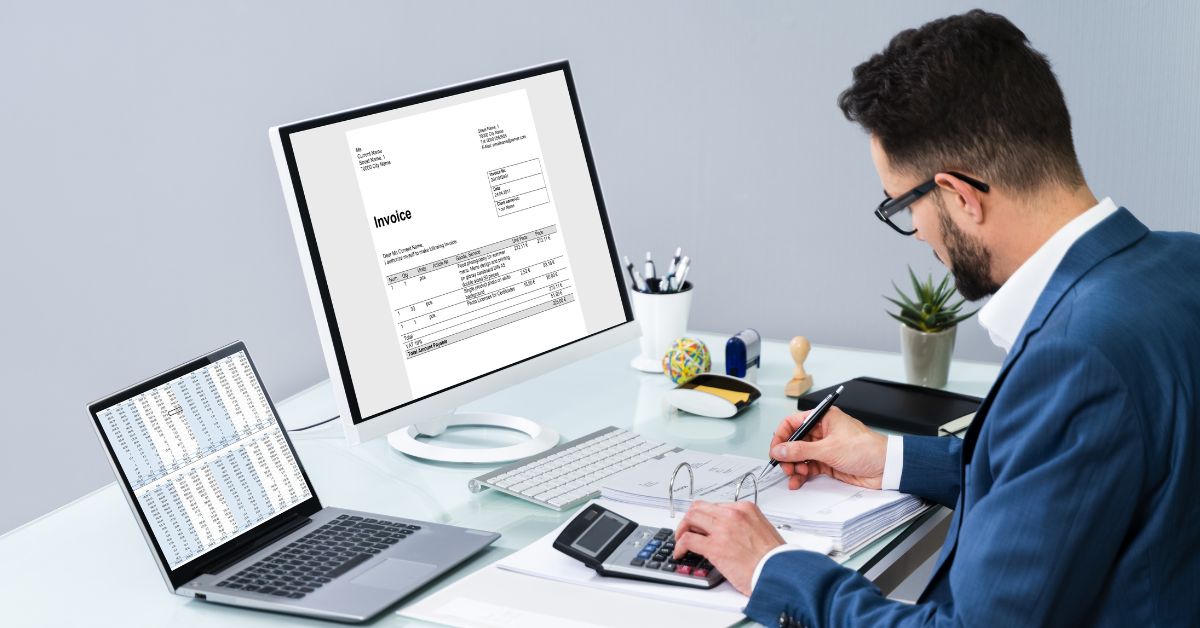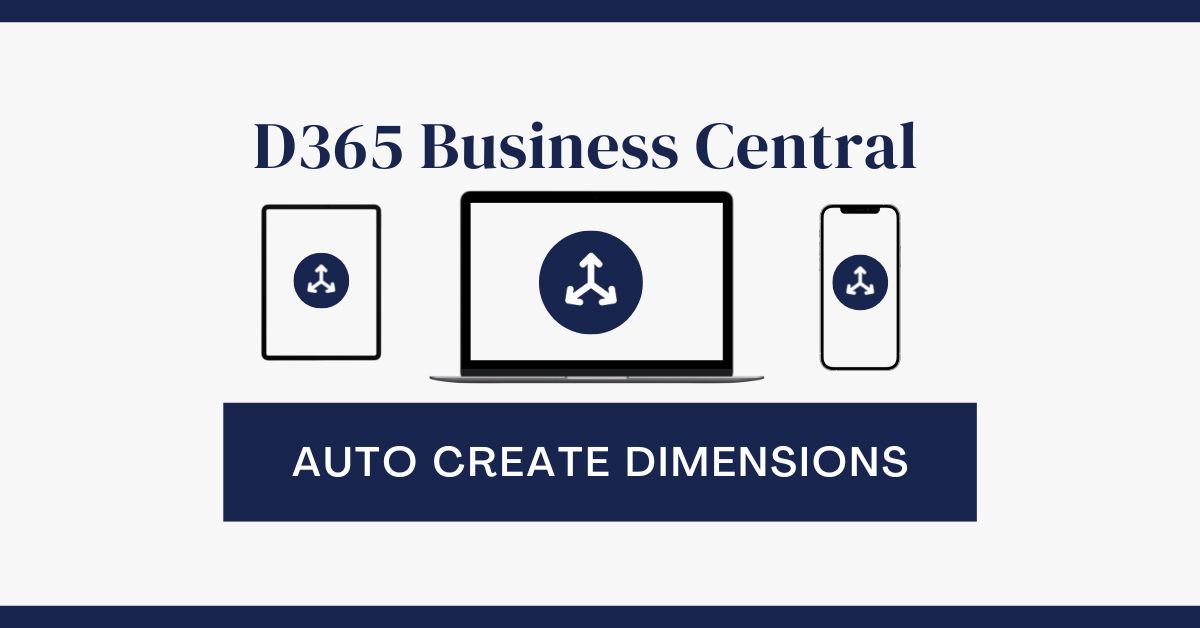Have you ever fought against AutoCorrect?
We’ve all had a laugh over what we meant to write in a text message versus how it came out after our cell phone or computer “corrected” us. It’s amusing when it happens among friends. It’s embarrassing when you’re communicating with a client.
In the same vein, Microsoft Dynamics 365 Business Central has a lot of intelligent features that automate common tedious business tasks. However, the out-of-the-box method of numbering documents can make it more difficult to keep coherence in the sales and purchasing processes.
For example, when you create an invoice, the unposted document is assigned a number. Later, once it’s finalized and posted, it receives a different number. Why the change? Any connection with the invoice in its initial stages is now severed as the order moves forward in the pipeline.
This can cause friction in at least three key areas:
The Order Lifecycle.
rom the moment a customer requests a quote until they receive their products and pay, there are a series of documents that track the sales process from end to end. Sales Orders, Invoices, and Credit Memos, among others, each have a unique and unrelated number in the default BC configuration, making it more difficult to spot all the documents that are related to a particular order – both for you and your customer
Document Series.
One-to-many relationships between documents are common. As an example, you may issue one invoice to your customer, but there might be several Shipment notices as the product is made and shipped out, or sent from various warehouses to complete the order. If every document has a unique and unrelated number, it’s hard to tie it all together.
App Integrations.
Many organizations use industry-specific applications to handle certain processes outside of Business Central. However, bringing that data into Business Central can get complicated. For example, invoices imported into Business Central are unposted. Once you post them, the number changes – and with that, the connection to the source system is lost.
Wouldn’t it be easier if each document in the process had the same number?
With our Advanced Document Numbering (ADN) extension for Business Central, these friction points are smoothed over, helping to simplify and unify the sales and purchasing cycles.
Synchronized Document Numbers.
Whether the invoice has been posted or not, you can keep them the same. You can stay with the default BC numbering scheme, or work with a 2-digit year prefix followed by a 4, 5, 6, or 7-digit sequence, all configurable in the ADN settings. You can also decide what other documents in the process receive the same number. Have it flow through from the quote to the order, invoice, shipments, and so on. Moreover, the same numbering can be applied to your purchasing and transfers workflows.
Simple series numbering.
In the aforementioned example, one invoice is issued, and during order fulfillment, several shipment notices are sent to the customer. With Advanced Document Numbering, each shipment notice can have the same number as the order for easy identification, while adding a short suffix, such as -01, -02, and so on, to make each document unique.
Streamlined queries and integrations.
Documents from outside sources stay synchronized with Business Central when using ADN to keep the same number. Even better, working with a standard, year-based numbering scheme simplifies reporting and database queries, making it easy to get the answers you need.
The Advanced Document Numbering extension is easy to install and configure. You can download a PTE App file from our website, and soon you will be able to get it directly from Microsoft AppSource. Once installed, you simply generate a demo key from the configuration screen, and you are automatically given a 30-day evaluation license to try the extension in your Business Central instance.
Would you like to learn more about this useful tool? Visit the product page or check out the video and the transcript below.
Even better, contact us at ERP Connect Consulting today! We would love to hear from you and answer any questions you have, helping you reduce the friction in this aspect of your business process.
Demo Video and Transcript
Hello, everyone. This is Ben with ERP Connect Consulting, and in this video, we’re going to walk you through how to use our Advanced Document Numbering tool. So, the first thing you’re going to want to do is to come up to this search bar and search for Advanced Document Numbering and click on the first selection you see here.
It will then open up our setup screen. So, the first thing you’ll need to do if you’ve just downloaded it from our website or AppSource is to generate the demo key, which you can do right here. By entering or generating that demo key, what it will do is allow the activation to be complete.
It will allow you to access it for 30 days at no charge to test it and see if it would be a good fit for your organization. After those free 30 days, we can then give you an activation key here. The options are a yearly license or a perpetual license.
So, feel free to reach out to us if you feel that you want to use this longer-term after the demo is over. So, after the keys have been set up, you will be able to use the Advanced Document Numbering tool in your Business Central tenant. There are three different sections here that I’ll cover.
We have sales, purchasing and transfers currently. Each of these will give you a different set of options for generating document numbers. So, if we start with sales, you’ll see a handful of things here that say “Standard BC”. In each of these dropdowns, you’ll see the same options.
You’ll see, year four-digit, year five-digit, year six-digit, and year seven-digit. Again, you’ll see that on every option here. And basically, what this is allowing you to do is for sales quotes, sales orders, sales invoices, sales returns, and sales credit memos, it’s allowing you to either use the standard Business Central number series or document numbering that you currently have set up, or the other option is to preface the document number with the year that you’re currently in.
So, right now it’s July in 2022, so it would put 22 and then a four-digit, five-digit, six-digit, or seven-digit number as your sales quote number or any sales document that you have here. So that’s kind of the first five options here. And we’ll see in purchasing, we have very similar options.
So quotes, orders, invoices, returns, and credit memos. Again, you can use standard Business Central number series functionality, or you can use the five to seven-digit number prefaced with the year that you’re currently in.
This allows you to sort documents and view documents in an easier fashion, knowing exactly what year that document was in. And that’s kind of the same both on the sales and the purchasing side. So next, we have some additional functionality, which I think is a little deeper and greater functionality here that we’re going to dive into next.
You’ll see the “Activate Sales Post Shipment number” option. If this is on, it will then allow you to use this next dropdown. In this case, it’s off, so it would not even recognize this. But if I were to turn it on and then go over to the “Activate Sales Post Shipment” options, you’d see a few different options here, right?
We have the standard BC, which again, is just going to use standard Business Central number series functionality. And we also have an order number option as well as an order number plus sequence option. What the order number option is going to do is it’s going to take the order number on your sales order and force the shipment number to be the same as the order number.
Now, if you have a lot of partial shipments or multiple shipments on an order, here, you’re going to want to do the “Order Number Plus Sequence”. What this is going to do is it’s going to take the order number for the shipment and behind the shipment, if we’ve got three shipments, it’s going to put -01, -02, -03, and so on so that you can see what the shipment is and see the iterations of multiple shipments on the same order.
The next option we have here, which is probably my favorite, is the activate sales post invoice and credit memo number. You can see that I have this turned on right now and under the invoice option, I have the order number.
What this is going to allow us to do is two things. From the sales order, it’s going to have the sales order and the invoice number post again, the same as we saw on shipments, as well as if you have multiple invoices for the same sales order, you can do an order number plus a sequence.
Again, that’s going to be -01, -02, -03, and so on, appended to the end of your invoice number in Business Central. The other thing I really like about this is if you’re posting sales invoices potentially with or without a sales order, what this is going to do is when you post that invoice, the number is going to stay the same as the unposted invoice number.
I found that this is a huge benefit a lot of times, especially if people are doing integrations or just want to look up things. Base Business Central is going to take the unposted sales invoice number and change it by default from an S to a PS number. But this allows both of those numbers to stay in sync. So when you’re looking at your unposted sales invoice and your posted sales invoice, both of those numbers are now the same. And then the final option under sales, again, you’d have to activate this for the next dropdown to be active is the prepay option.
So again, if you’re using prepayments, this is going to allow you to use that order number as the prepayment number as well, or you can use the order number plus a sequence. To recap on the sales, you can always use standard Business Central functionality. That is simply going to use the number series you currently have in place.
Otherwise, you can choose one of the dropdown options. If there are other options that you think would be beneficial, that you’re not seeing in any of these dropdowns, please feel free to reach out to us and we can always add additional functions or features into our Advanced Document Numbering extension.
As we continue to go forward, I will collapse the sales here. Not going to spend a ton of time on purchasing because we will see it’s very similar to what we just saw in sales. So again, I already touched on everything in this left-hand column here.
The “Activate Purchase Post Receipt Number” – if I activate this, it will now make this next option active. Again, if I’m looking at receipts, it’s going to take the purchase order number and force the receipt number to be the same. Or you can use an order number plus a sequence to sequence those multiple receipts that may be coming in on the invoice credit memo number option here.
Again, if we turn this on and use the “Activate Purchase Post Invoice” option, we can use the order number or order plus sequence. This is going to make sure that the purchase order number flows over when you post invoices. Or, if you’re posting multiple invoices per purchase order, you’re going to want to use that sequence.
And then finally again, on the prepayment, we have the options to do order number or order number plus sequence. The final thing we have here is Transfers. So, if you’re using transfers, we’ve got four options here. Well, really two options with a toggle.
So, if I use the “Activate Transfer Post Receipt Number”, then I have the option to – on my transfer order when I post the transfer receipt – inherit the transfer order number that it came from. Or again, if you’re doing one big transfer order with a lot of transfer receipts, you can use the order number plus sequence to append that -01, -02, -03 as that order is being received from those transfer orders.
And then again, on the shipment, you can do the same thing here. So if I look, I can use standard Business Central, or I can have that shipment from the transfer order come from the transfer order number. Or again, if you’re doing multiple shipments, you can use the order number plus sequence option here. So that’s a little bit about Advanced Document Numbering.
Like I said, if there’s anything else you’d like to see in this extension, please feel free to reach out to us. We always love hearing your feedback. In the meantime, we really hope that you enjoy using our extension and that it adds a lot of value to your organization. If you have any feedback, comments, questions, or concerns, please feel free to reach out to us at any time. Thank you.