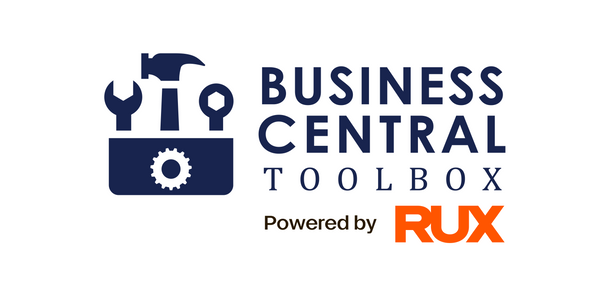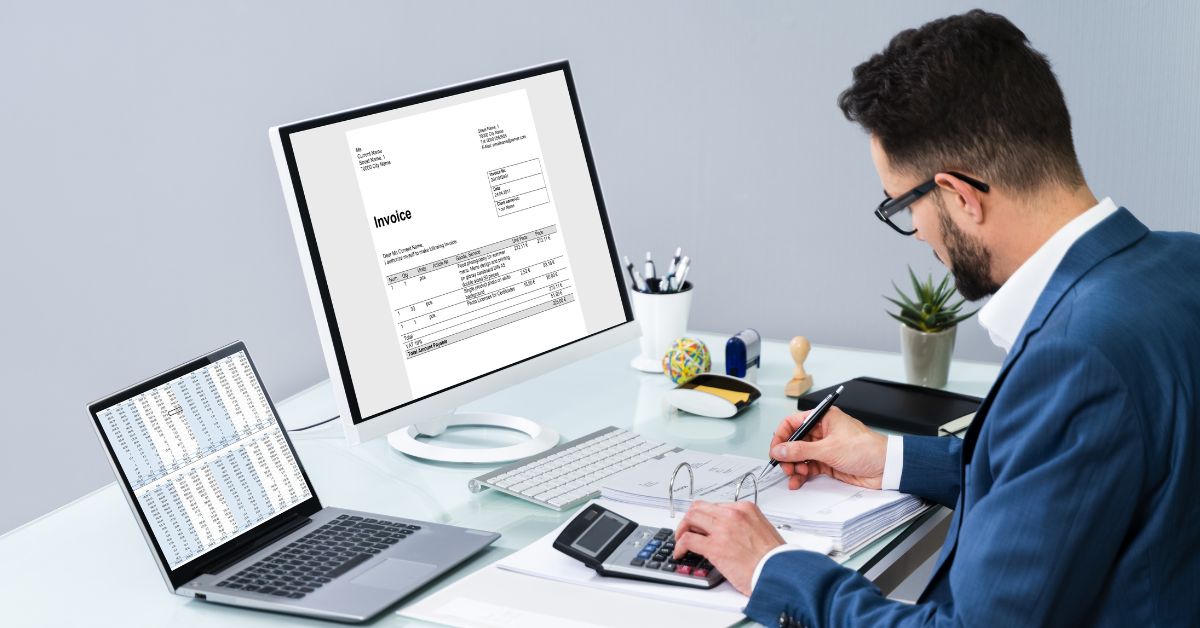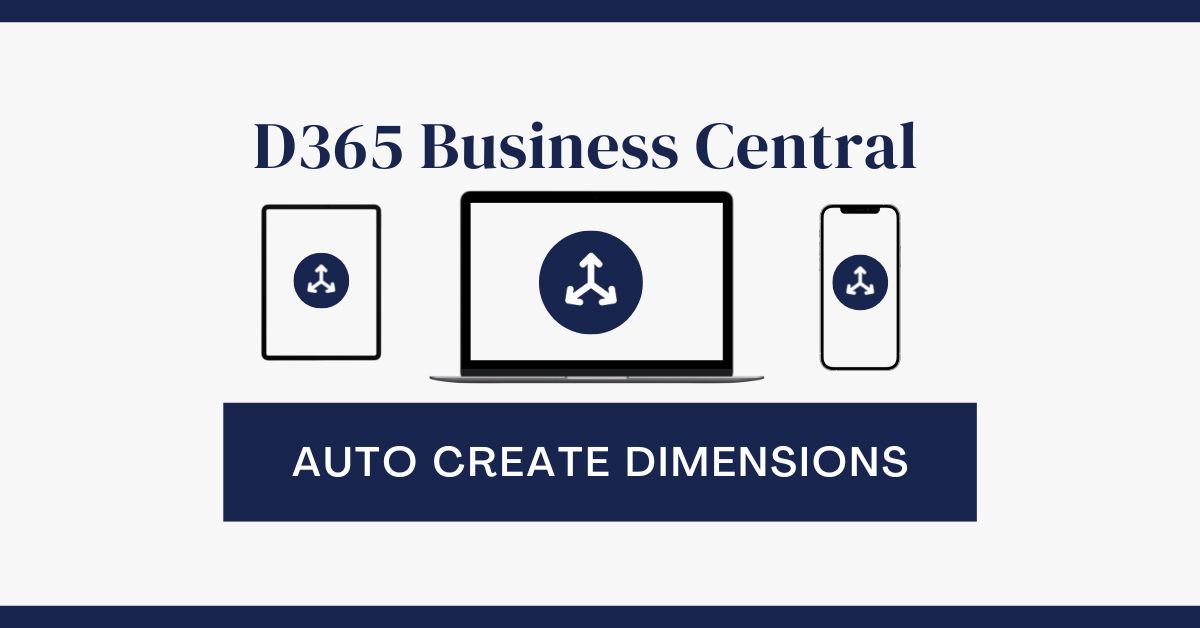Last week, during our work with a client, we came across an issue with their change logs. The change log entries had grown massive and were often overlooked, leading to frustrations among the team. One team member, the controller, had a brilliant idea – what if they could receive email notifications whenever crucial fields were modified? This sparked a discussion on implementing Field Monitoring in D365 Business Central, and we’re excited to share how this feature can enhance data security and prevent potential issues.
The Power of Field Monitoring
Change log entries indeed provide a wealth of information, but imagine being able to prevent problems before they occur, instead of just reacting to them afterward. Field Monitoring is a powerful functionality in D365 Business Central that empowers users to stay informed about changes to specific fields. By adding an extra layer of security on top of permissions, Field Monitoring automatically sends emails to designated users whenever a monitored field’s value is modified.
Enabling Field Monitoring Email Functionality
The simplest way to set up field monitoring in D365 Business Central is to search for Field Monitoring Setup.

Here you will need to do the following:
- Define the user that will receive the notifications under Notification Recipient.
- Define the user that will send the notifications under Notification Email Account.
- Note: before proceeding, please ensure that the email accounts in Business Central are set up. This functionality relies on the out-of-box email account setup being enabled.
- Click Start to enable tracking.

When you click start the below message will also pop up. It is essential to track only the most critical data to avoid overwhelming your email and also potentially impacting Business Central’s performance.

Once it has been successfully started you should receive an email similar to the one below indicating that Extended Security has been started.
Important Note: Users that are currently logged in to Business Central will need to log out and back in for the field monitoring to take effect. After that takes place, any modifications to the specified fields will trigger notifications to the designated user and email address.
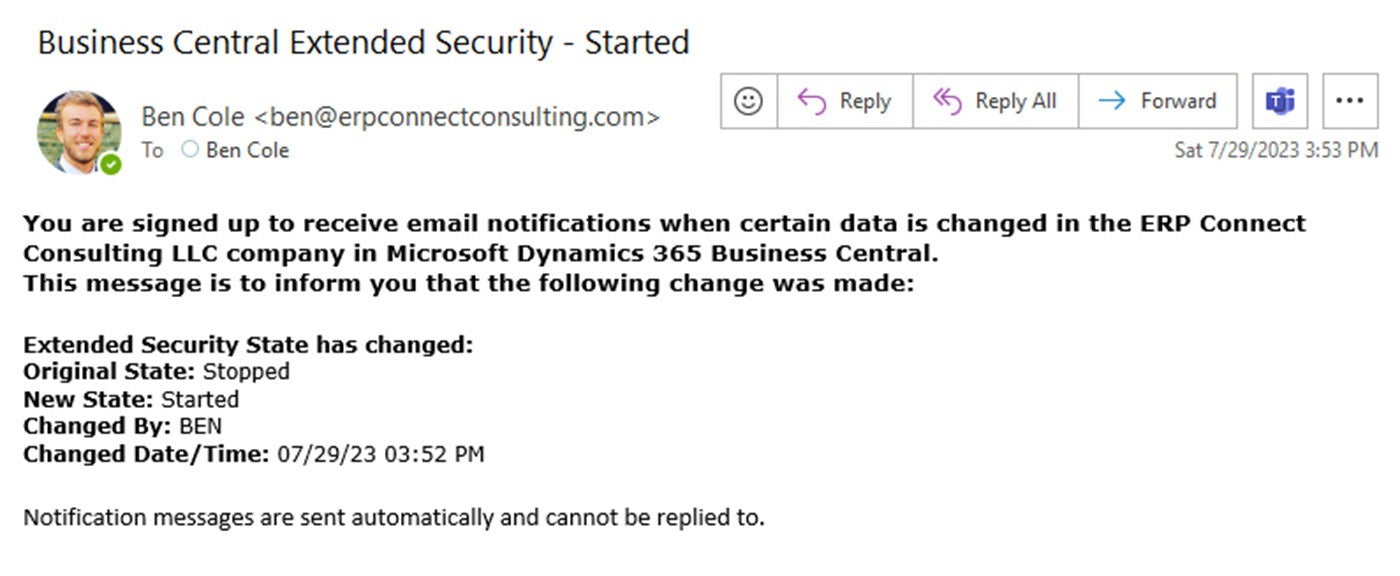
Selecting Which Fields to Track
After finishing the Field Monitoring Setup, navigate to the Monitored Fields Worksheet to specify which fields require monitoring and email notifications.

Simply add new records to the table, including the Table Number, Field Number, and enable the Notify Option.
As shown below, we’ve chosen to be notified anytime the Bank Account Number or Routing/Transit Number changes on our Bank Account and Vendor Bank Account.

One important thing to note is that you cannot track fields in the change log setup and the field monitoring setup at the same time. The results of field monitoring and change log tracking will both populate the Change Log Entry (405) table so the setup would be redundant.
Testing the Setup
To ensure the system is functioning correctly, make a test change to one of the values you’ve enabled tracking for. Remember to log out and log back in before performing this for the first time.
Once you’ve done this and made a record modification, you should receive an email (see below) with the essential tracking information.

The email gives us 3 very useful functions:
- Ability to directly launch the Monitored Field Log Entries.
- Details of what was changed (original and new value), who changed it, and when the change occurred.
- The option to directly launch the Effective Permissions, in case user permissions need modification to prevent such issues in the future.
Benefits of Field Monitoring
Field Monitoring in D365 Business Central is a highly useful and easy-to-set-up feature that significantly enhances data integrity. By using the out-of-box feature, your organization can stay on top of critical data changes and ensure the security and accuracy of business information.
Additional Change Log and Field Monitoring Enhancements
Everything we have shown above is completely free and out of box with your Business Central licensing from Microsoft. For more enhancements to change logs and workflow automations to improve business insights, consider exploring our History and Statistics and Advanced Notifications tools, part of our Business Central Toolbox.
One popular example below from History and Statistics shows how you can enable the Change Log Entries and Field Monitoring directly on your Bank Account and Vendor Bank Account card.

Conclusion
Incorporate Field Monitoring into your D365 Business Central system today to take advantage of its ability to proactively detect changes and maintain data security. By implementing this feature, you can stay one step ahead and prevent potential issues from turning into major problems. If you have any questions or need further assistance, feel free to reach out to us at info@erpconnectconsulting.com.